android x86 vmware 설치
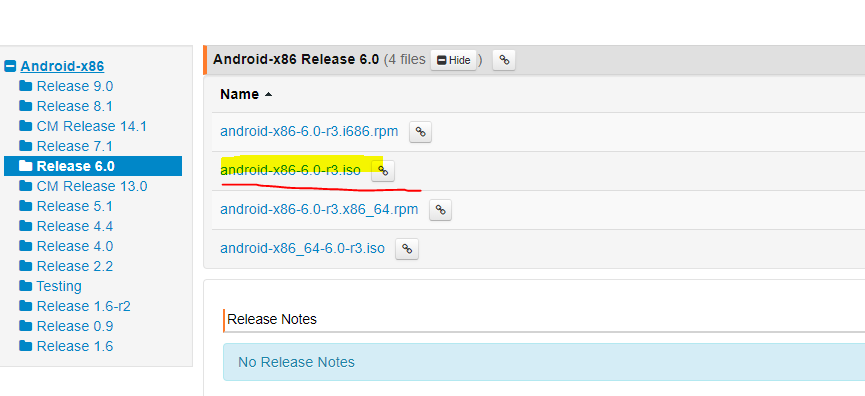
- https://osdn.net/projects/android-x86/releases/65890 링크에서 위와 같이 android-x86-6.0-r3.iso를 클릭하여 다운받는다.
- VMware 실행
- File → New Virtual Machine 클릭
- Custom 체크
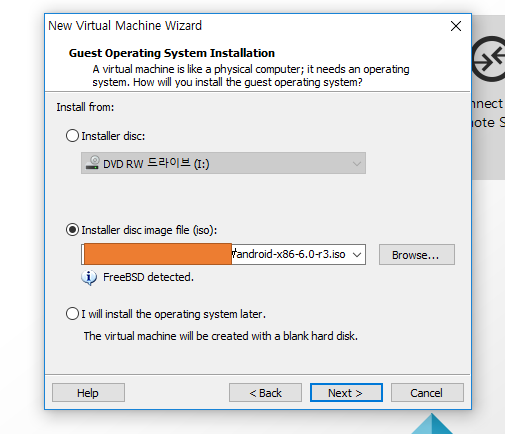
- 다운로드 받은 iso를 선택한다.
- cpu, 메모리 알맞게 설정한다.
- 네트워크는 NAT 모드를 설정한다.
- 그외는 다 NEXT로 설정한다.
- 설치경로도 알아서 설정한다.
- Customize Hardware -> Display -> 3D 그래픽 가속 체크한다. (체크하지 않을경우 안드로이드 GUI가 출력되지 않는다. )
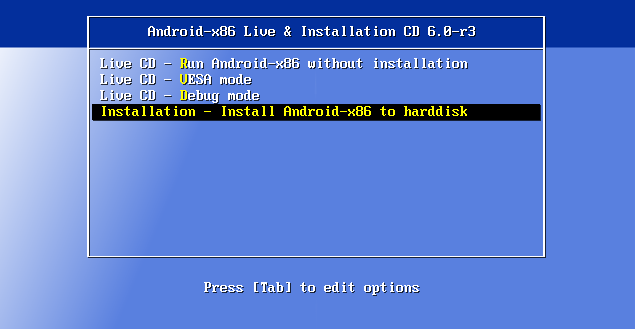
- 가장 맨밑 Installation을 선택한다.
- "Create/Modify partitions" 에서 Enter
- Do you want to use GPT? NO
- New -> Primary -> Size 입력창에서는 그냥 엔터 -> Bootable -> Write? yes -> Quit
- sda1 엔터 -> ext4 -> _sda1 포맷? Yes -> GRUB? Yes -> read-write? Yes
- 안드로이드 Setting -> Display -> Sleep 30분으로 변경하자
ARM 에뮬레이팅 설치
x86라이브러리가 존재하지 않고 ARM 라이브러리만 있는 APK파일의 경우 실행되지 않는다. (정확히는 라이브러리를 로드 못한다.)
이를 호환해주기 위해서 수 많은 에뮬레이터(LD, NOX 등)들은 houdini를 이용하여 ARM 에뮬레이팅을 지원해준다.
- https://github.com/Rprop/libhoudini
- http://dl.android-x86.org/houdini/6_x/houdini.sfs 를 다운로드받자.
_x는 x86-ARM7이다. android 64bit를 설치하였거나 ARM8까지 지원을 원하면 y or z 로 설치하면 된다.

- 다운로드 받았다면 Settings -> Apps Compatibility -> Enable Native Bridge 체크해주자.
- adb를 이용하여 아까 받았던 houdini.sfs를 안드로이드에 넣어 준 뒤 /system/etc 로 이동시켜준다.
adb push houdini.sfs /data/local/tmp
mv /data/local/tmp /system/etc- 안드로이드 에뮬레이터로 다시 가서 Alt + F1 을 눌러 안드로이드 콘솔로 이동하자.
adb shell 이 안된다면?
Alt + F1을 눌러 콘솔로 이동한 뒤 ifconfig 명령어를 사용하여 아이피를 알아낸다. (alt + F7 GUI)
다시 윈도우로 넘어와서 adb connect ip:5555 를 입력하여 연결시켜준다.
그런 다음 adb shell 하면 정상적으로 연결이 될것이다.- su를 입력하여 루트 권한으로 변경한다.
- /system/bin/enable_nativebridge 명령어를 입력한다.
- 실행되지 않던 앱을 실행해보자.
ARM 라이브러리를 정상적으로 로드하는것을 확인할 수 있다.
'Android' 카테고리의 다른 글
| 안드11 린엔진 (0) | 2020.09.22 |
|---|---|
| OLLVM - 인다이렉트 브랜치 (0) | 2019.12.20 |
| 안드로이드-x86 커널 빌드하기 (0) | 2019.12.02 |

